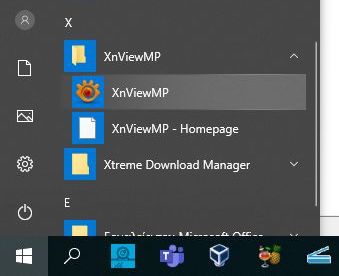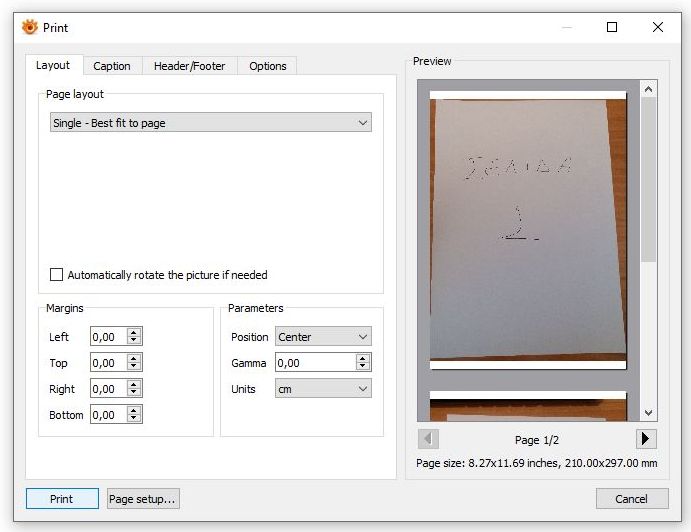Δημιουργία PDF με την εφαρμογή XnView σε υπολογιστή
From Εγχειρίδια της Υπατίας
Εγκατάσταση
Η εφαρμογή είναι διαθέσιμη για τα λειτουργικά συστήματα Windows, Linux και MacOS και μπορείτε να την κατεβάσετε από εδώ. Πρέπει να κατεβάσετε τον πρόγραμμα εγκατάστασης στον υπολογιστή σας και να πραγματοποιήσετε την εγκατάσταση, ώστε να μπορείτε να χρησιμοποιήσετε την εφαρμογή.
Χρήση
Ακολουθήστε τα επόμενα βήματα για να φτιάξετε ένα PDF χρησιμοποιώντας την εφαρμογή.
- Βγάλτε φωτογραφίες από όλες τις σελίδες τις οποίες θέλετε να συμπεριλάβετε στο PDF.
- Μεταφέρετε τις φωτογραφίες σε έναν φάκελο στον υπολογιστή σας.
- Μετονομάστε τις φωτογραφίες έτσι ώστε να είναι με την σειρά με την οποία θέλετε να εμφανίζονται στο αρχείο PDF που θα δημιουργηθεί. Για παράδειγμα, αν έχετε συνολικά δυο σελίδες, δώστε το όνομα <σελίδα-01> στην πρώτη σελίδα και το όνομα <σελίδα-02> στην δεύτερη σελίδα. Θα μπορούσατε επίσης, να δώστε το όνομα <01> στην πρώτη σελίδα και το όνομα <02> στην δεύτερη σελίδα. Τα ονόματα που αναφέρουμε εδώ είναι απλώς ενδεικτικά, μπορείτε να χρησιμοποιήσετε όποια ονόματα επιθυμείτε εσείς, αλλά φροντίστε τα ονόματα που θα χρησιμοποιήσετε να αντιστοιχούν στην σειρά των σελίδων, όπως αυτές θα πρέπει να εμφανιστούν στο αρχείο PDF. Προσέξτε ιδιαίτερα, να μην αλλάξετε και να μην σβήσετε τις καταλήξεις των αρχείων κατά την μετονομασία τους. Κατάληξη του αρχείου θεωρείται ότι υπάρχει δεξιότερα της πρώτης από τα δεξιά τελείας που εμφανίζεται στο όνομα του αρχείου. Για παράδειγμα, αν το όνομα του αρχείου είναι το <σελίδα 1.jpg> τότε η κατάληξη του είναι το <.jpg>, μαζί με την τελεία. Αν το όνομα του αρχείου είναι το <σελίδα.1.2.3.png> τότε η κατάληξη είναι το <.png>, αφού μας ενδιαφέρει μόνον η πρώτη από δεξιά τελεία.
- Πατήστε το κουμπί <Start> και βρείτε την εφαρμογή με το όνομα <XnViewMP>. Κάντε click στο εικονίδιο της εφαρμογής, το οποίο βλέπετε παρακάτω.
- Περιμένετε μέχρι να ανοίξει το παράθυρο της εφαρμογής.
- Πηγαίνετε στον φάκελο όπου έχετε αποθηκεύσει τις φωτογραφίες. Στο παράδειγμα που βλέπετε παρακάτω, έχουμε αποθηκεύσει δυο φωτογραφίες, τις <σελίδα 1.jpg> και <σελίδα 2.jpg>, μέσα στον φάκελο <Pictures>.
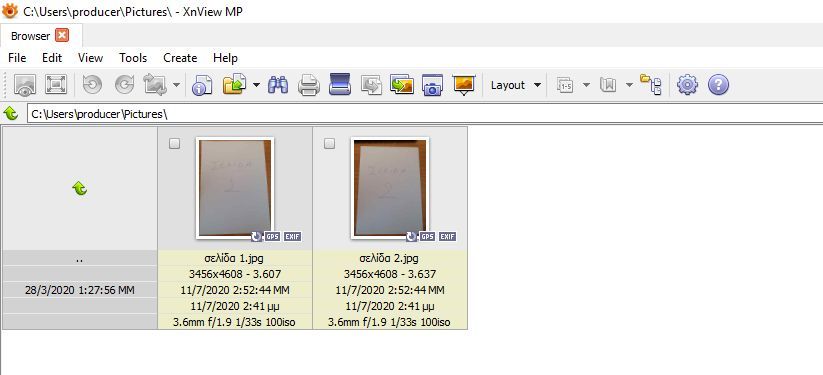
- Επιλέξτε όλες τις φωτογραφίες που θέλετε να περιέχει το αρχείο PDF που θα δημιουργηθεί. Στο παράδειγμα που βλέπετε παρακάτω, έχουμε επιλέξει και τις δυο φωτογραφίες <σελίδα 1.jpg> και <σελίδα 2.jpg>, μέσα στον φάκελο <Pictures>.
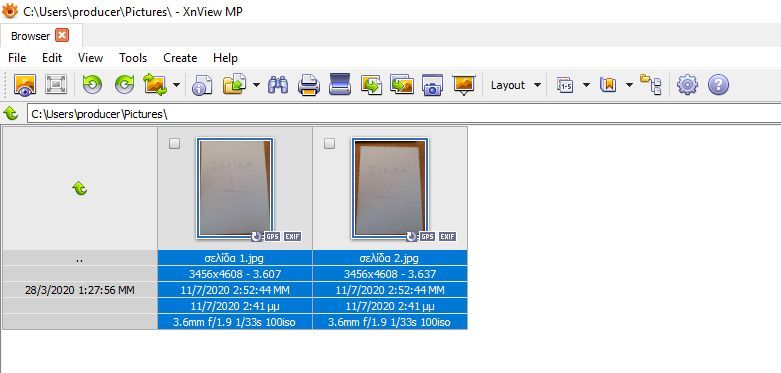
- Πηγαίνετε στο κεντρικό μενού, στο επάνω μέρος του παραθύρου, και κάντε click στο <File> και στη συνέχεια στο <Print>.
- Στο παράθυρο που εμφανίζεται, πατήστε το κουμπί <Print>.
- Στο νέο παράθυρο που εμφανίζεται, επιλέξτε το <Microsoft Print to PDF> και, στη συνέχεια, πατήστε το κουμπί <Print>.
- Στη συνέχεια θα σας ζητηθεί να δώσετε το όνομα και τον φάκελο μέσα στον οποίο θα τοποθετηθεί το αρχείο PDF. Μια καλή επιλογή είναι να δώστε ως όνομα του αρχείου το αριθμό που αντιστοιχεί στο θέμα ή στην άσκηση που έχετε λύσει, και ως φάκελο να επιλέξετε την επιφάνεια εργασίας
- Το αρχείο PDF είναι έτοιμο και μπορείτε να το βρείτε μέσα στον φάκελο που επιλέξατε στο αμέσως προηγούμενο βήμα.